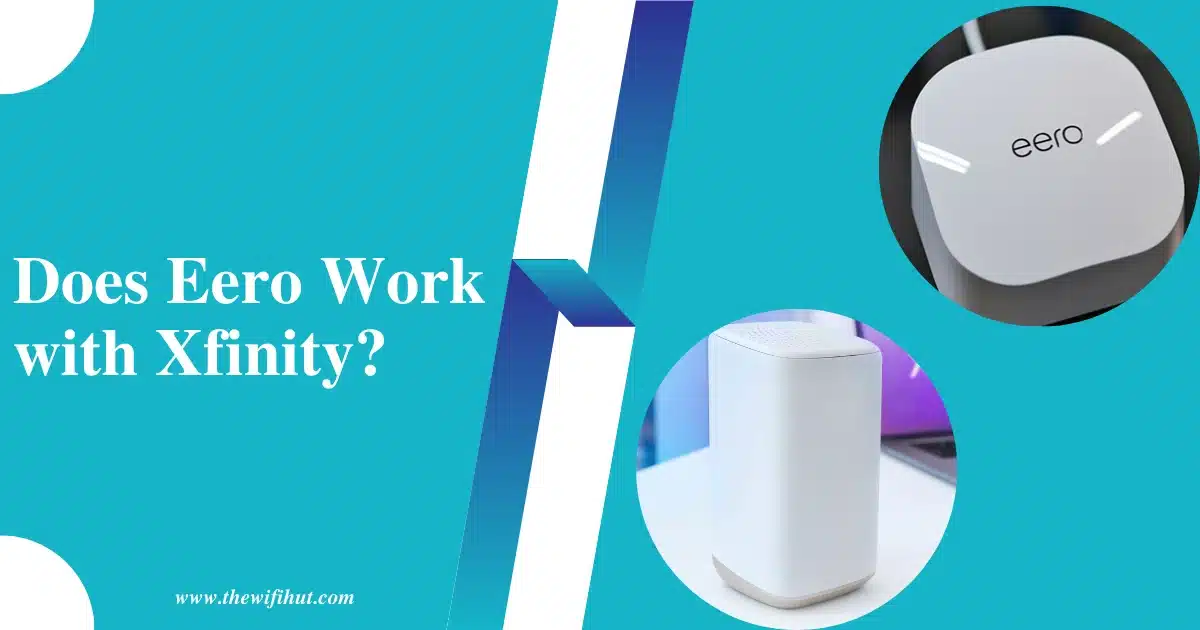If you bought Eero or looking to go for it and searching to know does Eero work with Xfinity? And if yes then how to set up Eero with Xfinity?
The answer to your first question is yes Eero work with Xfinity by Comcast. Eero is compatible to work with various ISPs and Xfinity is one of those.
Below I will answer your second as well as share some interesting features of Eero. These features can help you in getting the best out of your Eero router.
So let’s dive into it!
Table of Contents
Can I use Eero with Xfinity?
Yes, Eero is compatible to work with Xfinity Comcast. It doesn’t matter which Eero device you use.
Whether you have an Eero Pro 6 or an Eero Max 7, all these Eero routers are compatible with Xfinity.
Keep in mind that while Eero is compatible with Xfinity, it is not provided by Xfinity. You’ll need to buy an Eero system and follow the steps outlined in this guide to set it up with Xfinity internet.
Gathering Necessary Equipment
Ensure you have all required equipment before setting up your Eero with Xfinity. Here’s what you’ll need:
- Eero devices: Depending on the size of your home, you may need many Eero devices to create a mesh network. Consider the size and layout of your home to determine how many Eero devices you’ll need.
- Xfinity router: You’ll need your existing Xfinity router to connect your Eero devices. Make sure it is in working condition and connected to the internet.
- Ethernet cables: Make sure you have the required Ethernet cables to connect Eero devices to Xfinity.
- Power adapters: Each Eero device will need a power adapter to connect to a power source. Make sure you have enough power adapters for all your Eero devices.
Once you have gathered all the necessary equipment, you’re ready to proceed with the setup.
How to Set up Eero with Xfinity?
Before we get into setup, you need to make sure that you have a functioning Xfinity Comcast modem. We will use an ethernet cord to connect it to our Eero router.
Here are some simple steps you need to follow for setting up Eero with Xfinity modem.
Enable Bridge Mode on Xfinity Modem
There are three steps you need to follow to enable bridge mode on the Xfinity router. If you have a new Xfinity modem, you need to install it first otherwise, you can skip to step 2.
Step 1: Installing Xfinity Modem
Unpack your Xfinity Modem and you will find a power adapter in it. Also, it will have a coaxial cable and an ethernet cord as well.

- As you can see above, the bottom right port is for the power adapter to turn it on.
- Next, you have to connect a coaxial cable from your wall to the back of the Xfinity Modem.
- Wait for a couple of minutes and it will sync to the internet.
- Then you can download the Xfinity app on your smartphone. Log into the app using your Xfinity ID and password. Or you can create your Xfinity ID by selecting an option on the login page.
- You need to look for a QR code on the bottom or side of your Xfinity modem. A pop-up will ask you to scan the QR code on your Xfinity device and after scanning you are all set.
After that, we are ready for our next step.
Step 2: Log into Xfinity Gateway
Here are some simple steps to log into your Xfinity Gateway
- Connect to your Xfinity xFi on your smartphone.
- Go to any internet browser and type 10.0.0.1 in the address bar.
- You can log in using the default credentials. Use “admin” as your username and “password” as your password.
- If that doesn’t work you will be able to locate it Xfinity xFi device.
After logging in, we are ready to enable the bridge.
Step3: Enabling Bridge mode
After logging in, you will be on the menu page.
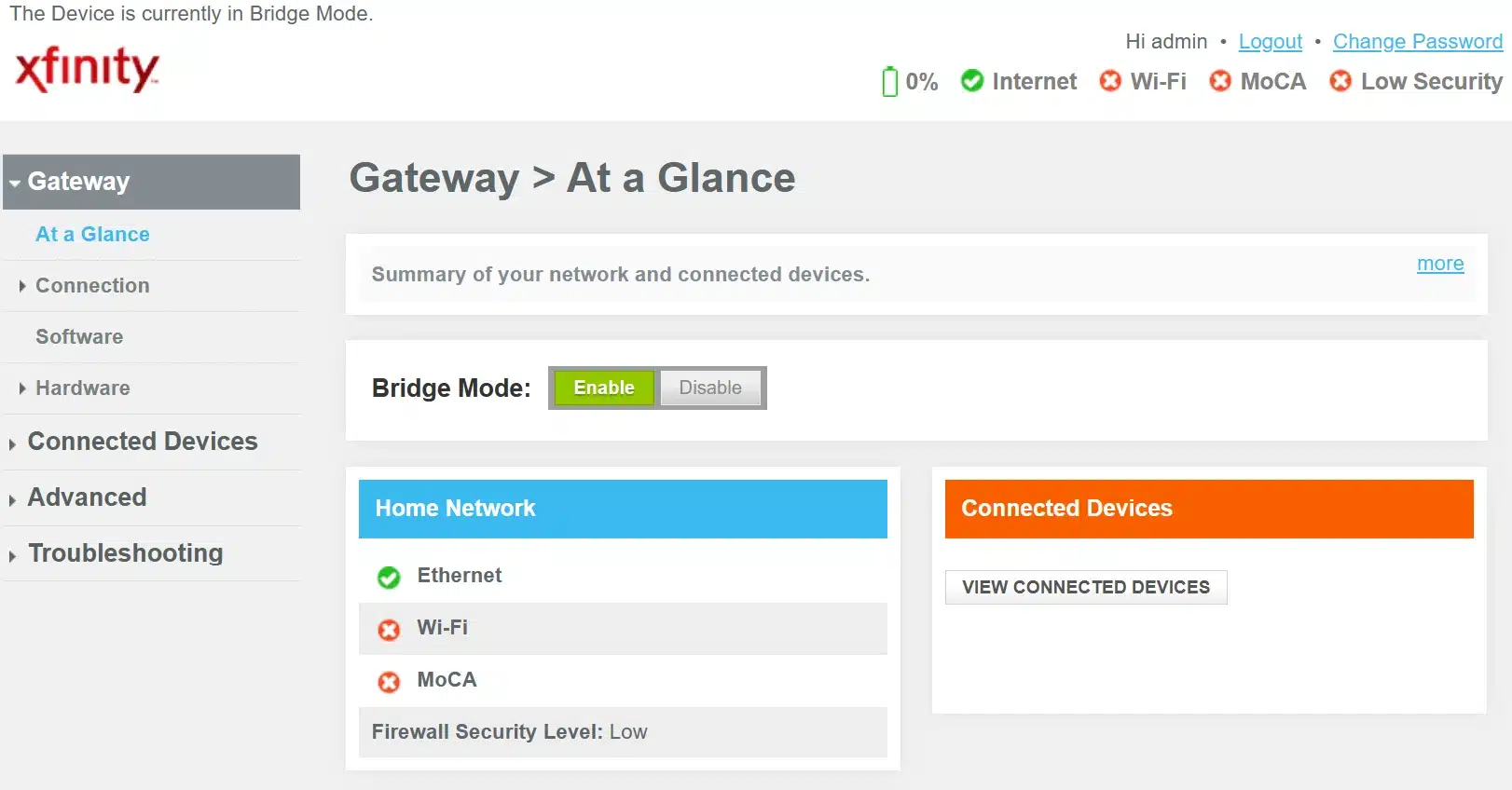
- From the admin page, choose “Gateway At a Glance” from the side menu.
- The next step is to enable bridge mode in settings.
- Confirm changes otherwise you have to repeat it all.
Enabling bridge mode will disable Xfinity routing permissions and allow Eero to have control.
Set up Eero Comcast
After enabling bridge mode on Xfinity xFi, we are all ready to set up the Eero mesh network.
- First of all, download the Eero app on your smartphone.
- Next, you can follow the simple instructions provided in the Eero app.
- Now, using an ethernet cord connect it from the LAN of your Xfinity modem to the primary Primary Eero node.
- Then you can place secondary nodes in areas of your home where signal strength is poor.
Configure Eero Network
So, we are almost there to set up Eero with Xfinity. You can only use the Eero app to configure the Eero network.
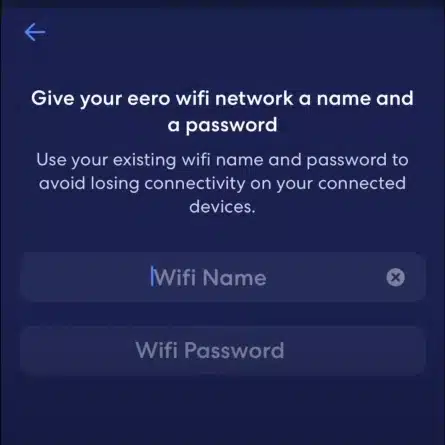
Here is how you can configure the Eero network.
- Log in to the Eero app using your smartphone.
- Tap on the Network tab in the app.
- From there on, you can follow in-app instructions to set up a name and password for your network. You can also use your existing Amazon account to log in to the Eero app.
- You can also set up parental control and guest access on Eero if needed.
Restart all your devices before you proceed to start using your Eero network.
Connecting your devices to Eero
Now, you can search for the Eero network by turning the wifi of the device you want to connect. Search for available networks and connect using the password.
Finally! You have upgraded your Wifi system using Eero and Comcast Xfinity.
Now, let me share some benefits of using Eero and Xfinity.
Optimizing Your Network Settings
After setting up Eero with Xfinity, it’s important to optimize the network settings. Here are some tips to help you optimize your network settings:
- Place your Eero devices: Position your Eero devices in central locations to ensure optimal coverage. Avoid placing them near large obstacles or sources of interference.
- Enable automatic updates: Keep your Eero system up to date by enabling automatic updates. This ensures that you have the latest features and security patches.
- Create a guest network: If you have guests over, consider creating a separate guest network to protect your main network.
- Set up parental controls: If you have children, take advantage of the parental control features offered by the Eero app. This allows you to manage and restrict their internet usage.
- Run speed tests: Run speed tests using the Eero app to check the performance of your network. If you’re experiencing slow speeds, try restarting your Eero devices.
By optimizing your network settings, you can ensure that your Eero system with Xfinity is running at its best.
Conclusion
Eero is a great choice if you are having wifi connectivity issues. It provides a cost-effective option to boost your internet speeds.
I have shared all the steps above to integrate Eero with Xfinity and made it simple for you to follow. But that’s not all, you can comment if you still face any problems in setting up Eero with Comcast Xfinity.
Frequently Asked Questions (FAQs)
What internet providers work with Eero?
Eero is compatible with various internet providers, including Xfinity, Verizon, AT&T, and Spectrum. Ensure your provider supports third-party routers like Eero.
Do I need a Wi-Fi router if I have Eero?
No, you will no longer need a separate wifi router as Eero will take that role.
Can you use Eero with an existing router?
Mesh WiFi systems such as Eero are compatible with Xfinity. Eero Xfinity combo fine-tune network settings for an exceptional home network experience.
I’m Bilal Z., a CS graduate and passionate freelancer with a strong belief in using technology for a positive impact. I’m an avid blogger, always exploring new avenues to share my learnings and experiences with the world.