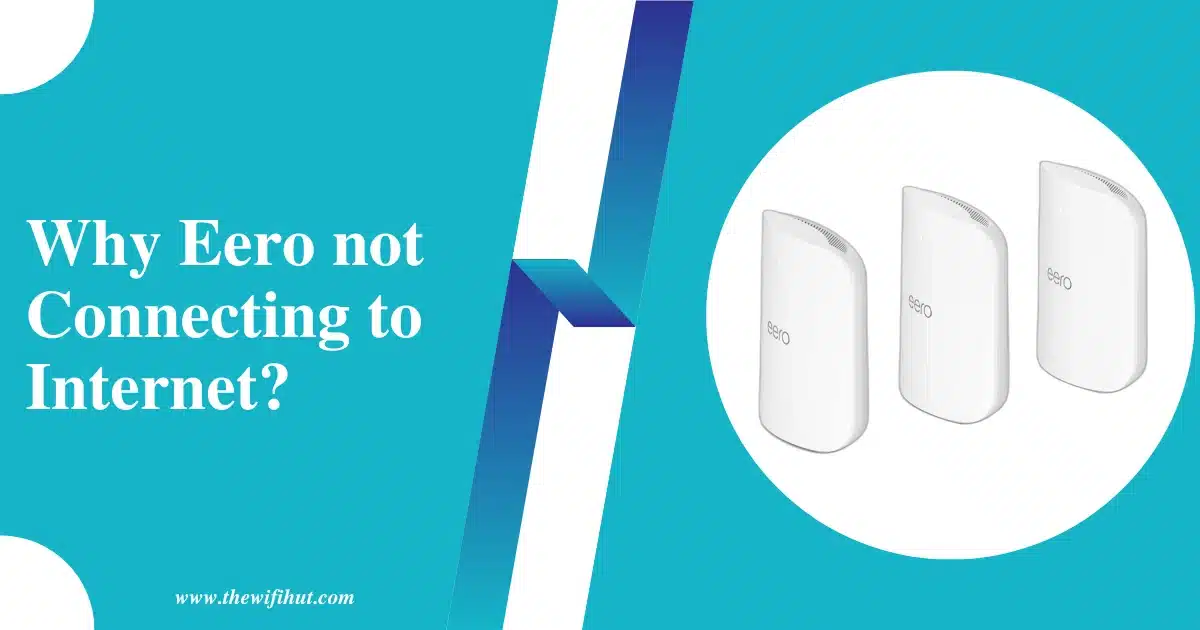One common reason for Eero not connecting to internet is due to a service outage on the side of your ISP. I am sharing here all the possible ways to fix this Eero no-connection issue.
Your Eero might not connect to the internet if your ISP’s service is down. I’ll show you how to fix it and access the internet.
This can happen on any Eero device. Let’s troubleshoot together.
Table of Contents
Common Reasons for Eero Not Connecting
Having trouble connecting your Eero to the internet? Don’t worry, it happens! Here are some common culprits:
1. ISP Outages: Sometimes, the issue lies outside your home. If other devices in your house can’t connect either, there might be an outage with your ISP. Check their website or contact them for updates.
2. Signal Strength: Make sure your Eero isn’t tucked away in a corner or blocked by walls and furniture. A weak signal can hinder its connection. Try moving it closer to your router if possible.
3. Signal Interference: Cordless phones and baby monitors can disrupt Wi-Fi signals. Try turning them off or relocating them to see if it makes a difference.
4. Incorrect Settings: Double-check that you entered the correct Wi-Fi name (SSID) and password during setup. Any typos can prevent your Eero from connecting.
5. Outdated Firmware: Outdated software can cause connection issues. Check for any available firmware updates for your Eero and install them if necessary.
By following these tips, you should be able to diagnose the problem and get your Eero back online in no time!
Troubleshooting Steps for Eero Connectivity Issues
Here are the steps you can follow to solve our Eero issue:
Power Cycling Eero and Modem
If your Eero device was working fine before and stopped working then power cycling can fix it. But before power cycling, you must ensure that the power cable of the Eero router is working.
Power cycling is the most common way to fix connectivity issues. Here are some simple steps you can follow to do that:
- Unplug the adapter of your Eero gateway device. After a couple of minutes plug in the Eero adapter.
- Wait for two minutes to let sync with the internet.
- Now, you can switch off your modem and wait for 30 seconds to turn it on.
- Wait for the light of your modem and the LEDs of the Eero to stop blinking.
- You can try connecting now to check if the internet is working now.
What power cycling does is to force the Eero gateway device and modem to reconnect with the internet. It fixes any short-term internet connectivity issues.
Confirm Bridge Mode on your Modem
The Eero is a modem router combo device. So if you are using Eero with Xfinity or any other modem, you have to make sure the modem’s bridge mode is ON.
Check the instruction manual of your modem and make sure that Eero is connected to the modem. Here, I’m going to define some simple steps you can follow to check the bridge mode of any modem.
- Login to your modem using its IP address. You can find it by searching it on the internet.
- Next, you will log in using your username and password. If you haven’t set it yet then search the web for the default username and password of your modem.
- After logging in, you have to search through the menu and sub-menus on the admin page.
- If your device provides an option for bridge mode, you must find that option in the menus.
- After finding the bridge mode option, you can turn it on and save changes.
By following the above steps, you can turn on bridge mode on any modem. If you are using Xfinity Comcast then the bridge mode page will like the image below.
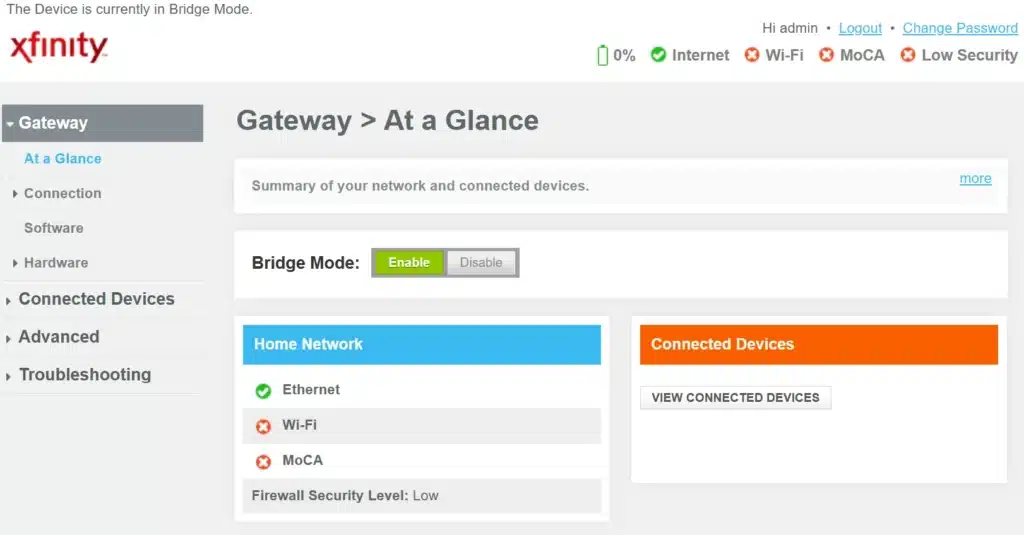
After turning bridge mode on, you power cycle your Eero and modem.
Eero not connecting during setup
For connectivity issues with a secondary Eero device, try these troubleshooting tips.
Deleting Secondary Eero from Network
Here are some simple steps you can follow to delete an Eero device from the network.
- Open the Eero app on your iOS or Android phone.
- Tap on the secondary Eero router which is having connectivity issues.
- Next, tap on the “Advanced” option.
- Then select the remove option at the bottom of the menu.
- Now, tap on remove from network option.
- You had finally removed an Eero device from the network.
After deleting, you have to add that device to the network.
Adding Secondary Eero to Network
Adding an Eero device to the network will refresh its connection to the gateway device.
Let’s do this!
- Open the Eero app on your smartphone.
- You will find a plus “+” icon on the top right menu. Tap on this icon.
- Next, tap “Add or Replace eero Devices”.
- Now select “Add eero Device”.
- Follow the next instructions and you will be able to add the Secondary Eero device to the network.
Restarting your Eero gateway device will solve minor internet connectivity issues.
Reboot Eero Network
Next, you can try rebooting your Eero network. This will restart your Eero network and resolve any temporary internet connectivity issues.
Here is how we can reboot the Eero network using the app.
- In the Eero app, tap on Settings
- Next, you have to scroll down and tap the “Advanced” settings option.
- Now scroll down to “Reset” at the bottom of the menu.
- From the Reset menu, select “Restart Network” and tap again to confirm.
- Finally, you had restarted your Eero network.
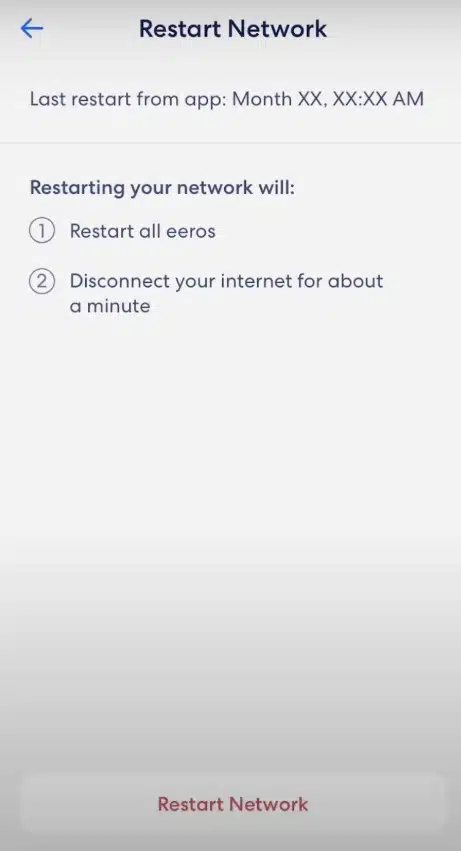
Restarting your Eero network will take you offline for a moment. In the meantime, your Eero will sync to the internet.
Contacting Support
Your Eero still isn’t connecting, it’s time for our final troubleshooting step.
Now, it is time to contact your ISP to check if the internet is working in your home. You can ask them if any recent changes made to your network and if there are any recent outages in your area.
Here I’m dropping helplines of some top ISPs in the US.
- Comcast: 800-934-6489
- Verizon: 800-837-4966
- AT&T: 800-288-2020
- Optimum: 888-276-5255
- Suddenlink: 877-794-2724
- Frontier Communications: 800-921-8101
- EarthLink: 800-817-5508
- CenturyLink: 877-837-5738
If there are no internet outages in your area and internet service is live for your home. Then it is time to reach out to the Eero helpline. You can contact Eero support at (877) 659-2347.
Final Tips and Recommendations
Here are some final tips to improve the connectivity of your Eero device:
- Placing Eero in a central location: Position your Eero device in a central spot within your home.
- Avoid physical obstructions: Keep your Eero device away from physical obstructions. These obstructions include walls, furniture, and appliances that can block the Wi-Fi signal.
- Reduce interference: Move other devices that can interfere with the Wi-Fi signal. These devices include cordless phones, baby monitors, and microwave ovens.
- Use Ethernet backhaul: Consider using Ethernet cables to connect your Eero devices. This can improve the speed and reliability of your network.
- Update firmware: Check for firmware updates for the Eero device and install them if available. These updates often include bug fixes and performance improvements.
By following these recommendations, you can enhance the connectivity of the Eero device.
I’m Bilal Z., a CS graduate and passionate freelancer with a strong belief in using technology for a positive impact. I’m an avid blogger, always exploring new avenues to share my learnings and experiences with the world.